Pada VirtualBox terdapat fitur Shared Folder yang memungkinkan kita melakukan sharing folder. Fitur tersebut dapat kita manfaatkan untuk berbagi file atau sebagai media penyimpan data sementara, baik dari OS Host (PC yang menjalankan VirtualBox) maupun Guest OS (OS yang dijalankan VirtualBox).
Mari disimak langkah-langkah Membuat Shared Folder dari Host OS ke Guest OS di VirtualBox. Disini saya menggunakan Windows 10 sebagai OS Host dan MX Linux sebagai Guest OS.
Menambahkan Shared Folder di OS Host
- Pertama jalankan VirtualBox, lalu pilih Setting pada Guest OS yang ingin diberikan Shared Folder.
- Lalu klik add folder (icon tanda tambah folder).
- Kemudian telusuri folder yang ingin di share.
- Berikan centang pada Read-only apabila folder hanya ingin dibaca, atau centang Auto-mount agar folder secara otomatis termount. Saya sendiri memilih Auto-mount.
- Jika sudah memberi centang, klik OK, dan lanjutkan pada langkah selanjutnya.
Mengatur Shared Folder di OS Guest
Setelah selesai membuat Shared Folder, sekarang kita perlu mengatur Shared Folder pada Guest OS agar dapat dibaca dan di gunakan. Pada langkah-langkah dibawah, jangan lupa sesuaikan dengan OS Guest yang temen-temen gunakan, Linux atau Windows.
Mengatur di OS Guest Linux
Pertama jalankan Guest OS, arahkan cursors menuju menu Device dan klik Insert Guest Addition CD image, maka akan keluar folder tambahan. Catat directory folder, karena nanti akan kita gunakan.
Kemudian buka terminal dan masuk sebagai user root.
su ## ATAU ## sudo -i
Jalankan perintah dibawah satu persatu agar Guest Host bisa membaca Shared Folder. Jangan lupa mengganti teks berawarna merah dengan directory temen-temen.
cd /media/[user]/[folder]/ ./VBoxLinuxAdditions.run sudo usermod -aG vboxsf $USER
Jika sudah, reboot Guest OS untuk menerapkan perubahan pengaturan.
Sekarang shared folder sudah terbaca dan dapat diakses pada Guest OS Linux. Untuk mengaksesnya temen-temen bisa membuka file manager dan lihat pada tab Device kiri jendela.
Mengatur di OS Guest Windows
Untuk Guest OS yang menggunakan windows, arahkan cursors menuju menu Device dan klik Insert Guest Addition CD image.
Kemudian akan keluar kotak dialog untuk memasang addition feature VirtualBox, klik tombol run untuk mulai memasang. Setelah itu ikuti langkah-langkah pemasangannya.
Apabila ada kotak dialog yang meminta memasang driver, centang Always Trust dan klik tombol Install.
Sekarang shared folder sudah terbaca dan dapat diakses pada Guest OS Windows. Untuk mengaksesnya temen-temen bisa membuka file manager dan lihat pada tab kiri jendela.
Bagaimana, cukup mudah bukan? Sekian dulu dari saya untuk hari ini, semoga bermanfaat.



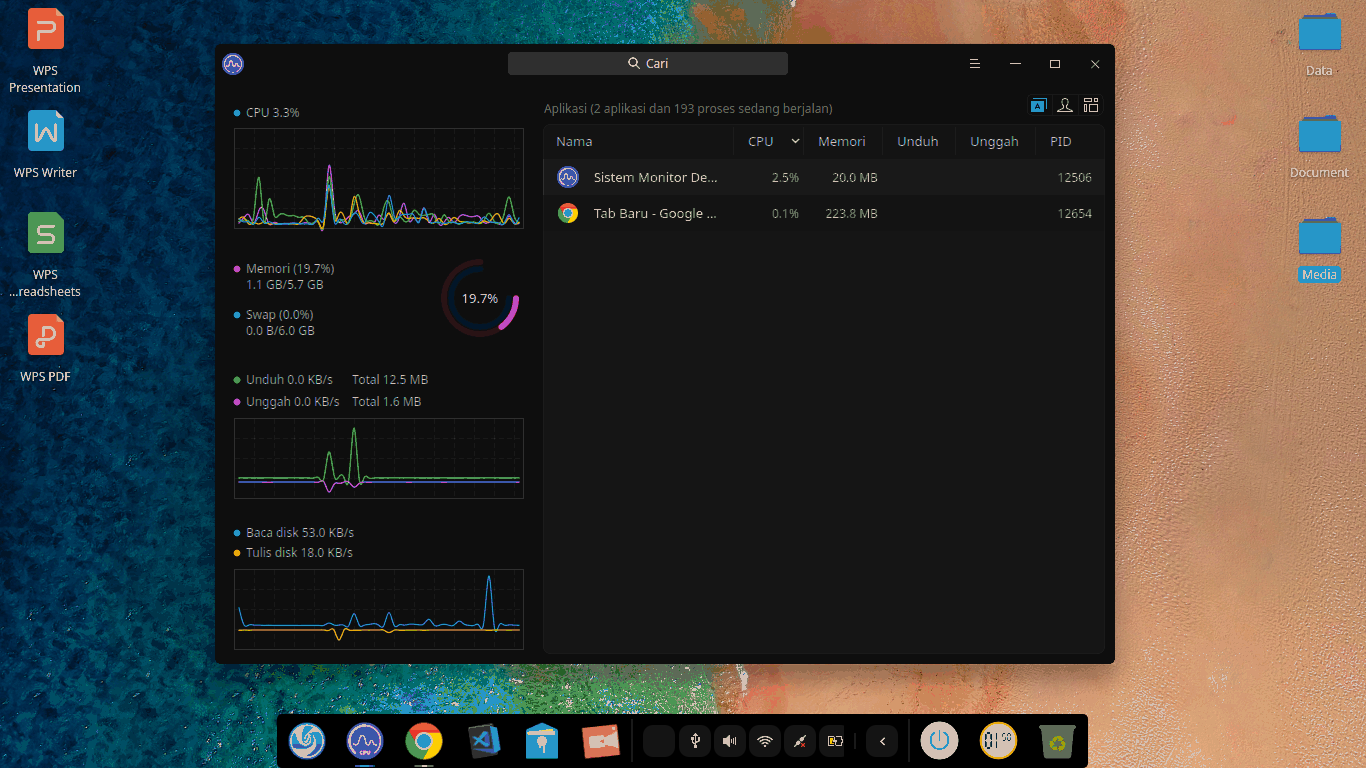

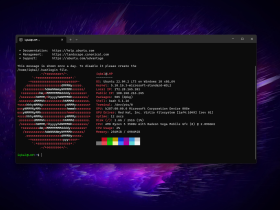
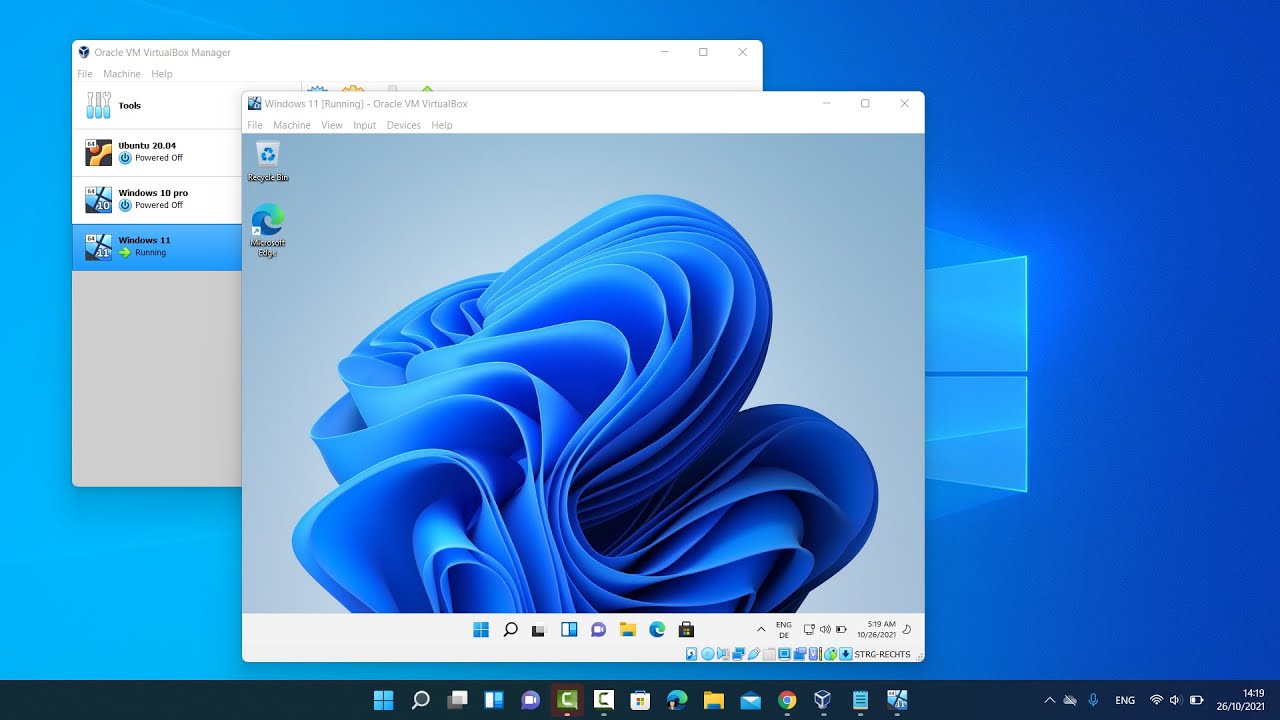

Leave a Reply
View Comments